DocAide Enseignants
Sommaire
Le DocAide Enseignants est destiné aux enseignants débutant avec WIMS ou utilisant une classe virtuelle sous WIMS. Il présente comment utiliser les ressources disponibles sur le serveur WIMS.
Pour s'initier à la création de nouvelles ressources pédagogiques (exercices, documents ...), consulter les DocAide Exercices OEF , DocAide Documents et la classe ouverte développement de ressources.
Sommaire
- Qu'est ce qu'une classe virtuelle ?
- Créer une classe
- Administration d'une classe
- Gestion des élèves
- Outils pour la classe
- Bilan des évaluations
- Partager les ressources entre deux classes d'un groupement de classes
Les aides
Sous WIMS, les menus s'affichent soit sur une colonne à gauche soit sur un bandeau en bas de la fenêtre active, suivant la configuration des écrans ou la connexion à un vidéoprojecteur. Pour indiquer la position du lien, on notera titre du lien si le lien se trouve dans la colonne ou le bandeau et aucune indication, si le lien se trouve sur le centre de la page.
Un envoie à une fiche récapitulative (sur le sujet) qui s'affiche dans un autre onglet. Ces fiches de procédure sont disponibles sur le site de l'association WIMS EDU :
- http://wimsedu.info
- adresse du wiki : http://wiki.wimsedu.info
- Le document d'aide pour les élèves
- Les documents d'aide à la création de documents : niveau 1 et niveau 2
- Le document d'aide à la création d'exercices
- Le document d'aide à la création de QCM
- Version initiale de Georges Khaznadar, Professeur de sciences physiques Lycée Jean Bart de Dunkerque, georges.khaznadar@wanadoo.fr
- Auteurs des modifications successives
- Cyrille Guieu, Professeur de Mathématiques au lycée Antoine Kela de Poindimié, cyrille.guieu@gmail.com
- Marie-Claude David, Enseignante-chercheuse en mathématiques à l'Université Paris-Sud, marie-claude.david@u-psud.fr
- Marie-joëlle Ramage, Enseignante-chercheuse en didactique des sciences à l'Université Paris-Sud, marie-joelle.ramage@u-psud.fr
- Sophie Lemaire, Enseignante-chercheuse en mathématiques à l'Université Paris-Sud, sophie.lemaire@u-psud.fr
- L'ensemble de la communauté qui a participé à la rédaction des fiches de procédure.
Qu'est ce qu'une classe virtuelle ?
Une classe virtuelle est un espace privé sur le serveur WIMS, protégé par des mots de passe.
L'enseignant "auteur" et responsable de la classe y propose du travail à ses élèves : essentiellement des exercices avec variables aléatoires et correction automatique, mais aussi des documents illustrant certains points de son enseignement, et des examens.
A partir de cette classe virtuelle, l'enseignant peut également dialoguer avec les élèves (message du jour, forum, cahier de texte, questionnaires ...) et suivre leur travail (notes, statistiques d'activités). Les exercices et documents sont soit importés dans une classe virtuelle à partir des ressources disponibles dans la base WIMS, soit créés par l"enseignant directement dans sa classe virtuelle.
Les exercices et documents importés peuvent alors être utilisés tels que ou adaptés. Des modèles d'exercices sont proposés pour guider les enseignants débutant dans la création d'exercices.
Classe individuelle, groupement de classes ou établissement ?
La gestion des classes virtuelles peut se faire selon trois modes : la classe individuelle, le groupement de classes, l'établissement.- si vous travaillez seul, créez une classe individuelle ;
- si une équipe pédagogique propose WIMS (par exemple sur plusieurs disciplines), un groupement de classes est conseillé ;
- l'utilisation d'un établissement est préconisé pour des filières à gros effectifs, proposant un même programme sur plusieurs classes. La création des établissements nécessite une certaine expertise et en général l'autorisation du gestionnaire du site.
La classe individuelle
La classe individuelle est créée et gérée par l'enseignant qui en est l'administrateur.Vous créez et accédez à cette classe directement via la zone enseignants (rubrique classes virtuelles dans le menu de la page d'accueil).
Le groupement de classes
Le groupement de classes est créé par un administrateur (qui peut être l'un des enseignants utilisant le groupement).L'administrateur crée ensuite des comptes enseignants ou fournit aux enseignants un mot de passe leur permettant de s'inscrire au groupement avec le statut enseignant. Les enseignants peuvent ensuite créer des classes individuelles dans le groupement.
L'avantage du groupement est que les étudiants inscrits au groupement peuvent ensuite être affectés dans une ou plusieurs classes du groupement sans ré-inscription. Les liens vers les classes auxquelles sont inscrits les étudiants sont affichés sur la page d'accueil du groupement et repérés par des cadres bleus.
L'établissement
L'établissement est créé par un administrateur.Structure d'un établissement
Un établissement contient des classes dans lesquelles sont affectés les élèves et des programmes dans lesquels sont rédigés les ressources. L'administrateur affecte une classe à un programme pour créer un cours. Un cours est donc l'équivalent d'une classe individuelle. L'administrateur crée ensuite des comptes enseignants et leur donne les droits d'administration sur leur cours.L'avantage de l'établissement est double.
- Les élèves sont inscrits à l'établissement et peuvent ensuite être affectés dans une ou plusieurs classes sans ré-inscription.
- Les ressources sont gérées par un seul enseignant dans le programme. Toute modification est automatiquement reportée dans tous les cours dépendant du programme. En contre-partie, les cours ne sont pas indépendants : toute modification d'une ressource dans un cours se répercute dans son programme et donc dans les autres cours dépendant de ce programme.
La liste des cours auxquels sont affectés les élèves est affichée sur la page d'accueil de l'établissement de chaque élève et enseignant concernés. Les liens vers les cours sont repérés par des cadres violets.
Remarques. Une zone de test peut être associée à chaque zone programme. Elle peut servir à préparer les ressources pour les élèves et restaurer les ressources de l'année passée à l'aide d'une sauvegarde de la zone programme.
Création d'une classe virtuelle individuelle
Toute personne peut créer une classe individuelle quel que soit son statut.
Il faut pour cela disposer d'une adresse de courriel valide.
La création d'une classe peut être protégée
par un mot-de-passe si l'administrateur du serveur le décide.
Quand une personne crée une classe, elle devient administrateur/responsable de la classe.
La procédure pour créer une classe est détaillée sur cette
.
N.B. Les cours des établissements sont créés par l'administrateur de l'établissement. Leur création n'est pas traitée ici.
Création d'une classe individuelle
Sur la page d'accueil de WIMS, dans le menu de navigation, suivre Zone enseignants, puis [Si vous n'avez pas encore votre propre classe, vous pouvez] en créer une. Dans le menu Création, suivre le lien Classe individuelle. Le formulaire Création d'une structure s'affiche.
Création d'une classe au sein d'un groupement de classes
Entrer dans le groupement de classes via la Zone enseignants. Sur la page d'accueil du groupement de classes, cliquer le bouton . Le formulaire Création d'une structure s'affiche.
Formulaire pour la création d'une structure
Les points importants sont :- Mot de passe (de l'enseignant) est le mot de passe administrateur. Il donne accès aux données des étudiants (log de connexion, notes, éventuellement adresse électronique).
- Mot de passe (de la classe) est le mot de passe qui sera demandé aux élèves lors de leur inscription à la classe.
- Date d'expiration de la classe est la date de suppression de la classe. Après cette date, impossible de la récupérer, sauf à connaitre personnellement l'administrateur de la plateforme. Choisissez une date en dehors de vos vacances ! (la date d'expiration à est fixer au plus tard un an après la date où vous créez la classe.)
- Accès sécurisé (de l'enseignant) est le mode de configuration de votre accès administrateur (il est modifiable une fois la classe créée)
- Choix d'un numéro IP : la connexion administrateur n'est possible qu'à partir de cet ordinateur
- Vide : A chaque demande de connexion administrateur, WIMS envoie un code d'authentification par mail, code que vous devez fournir.
- all : la sécurisation est désactivée. La connexion administrateur est possible à partir de toute machine sans contrôle.
Pour les consignes de validation, consultez cette .
Les liens vers la classe
Lorsque la classe est créée, le serveur affiche la liste des liens directs vers la classe et son numéro. Le numéro de la classe est nécessaire pour discuter avec l'administrateur du serveur en cas de problème. Cette liste de liens est également accessible via le menu Configuration, lien Config/Maintenance puis Liens de connexion de votre classe.
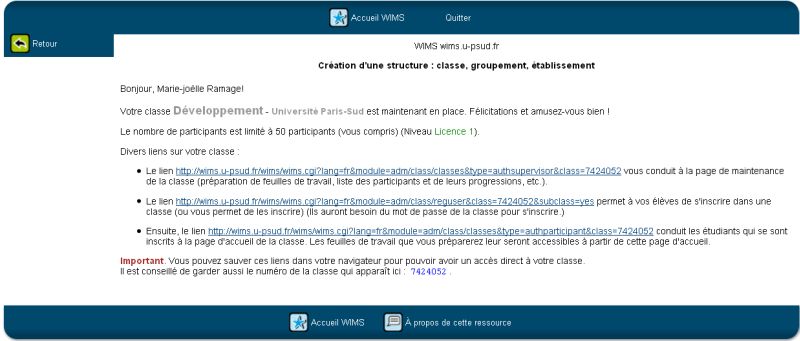
- Lien vers la page de maintenance est l'accès enseignant. Vous pouvez retrouver cet accès via Zone enseignants, en cliquant sur le bouton en face du nom de votre classe ou une fois authentifié dans le groupement de classes comme enseignant, vous verrez un lien vers votre classe dans un cadre bleu.
- Lien vers la page d'inscription est l'accès au formulaire d'inscription. Vous pouvez retrouver cet accès via Zone élèves, en cliquant sur le bouton en face du nom de votre classe ou du groupement de classes.
- Lien vers la page d'accueil de la classe est l'accès élèves. Les élèves peuvent retrouver cet accès via Zone élèves, en cliquant sur le bouton en face du nom de votre classe. Si la classe appartient à un groupement de classes, vos élèves devront tout d'abord s'authentifier pour entrer dans le groupement de classes puis verront un lien vers la classe dans un cadre bleu.
Création d'un groupement de classes
La procédure et les écrans sont identiques à la création d'une classe individuelle.Sur la page d'accueil de WIMS, suivre Zone enseignants, puis Créer une classe dans le menu Création, puis le lien Groupement de classes. Le formulaire Création d'une structure s'affiche.
Formulaire de création de structure
Les points importants sont :- Mot de passe (de l'enseignant) est le mot de passe administrateur. Il donne accès aux données des étudiants (log de connexion, notes, éventuellement adresse électronique).
- Date d'expiration de la classe est la date de suppression de la classe. Après cette date, impossible de la récupérer, sauf à connaitre personnellement l'administrateur de la plateforme. Choisissez une date en dehors de vos vacances ! (la date d'expiration à est fixer au plus tard un an après la date où vous créez la classe.)
- Accès sécurisé (de l'enseignant) est le mode de configuration de votre accès administrateur.
- Choix d'un numéro IP : la connexion administrateur n'est possible qu'à partir de cet ordinateur
- Vide : A chaque demande de connexion administrateur, WIMS envoie un code d'authentification par mail, code que vous devez fournir.
- all : la sécurisation est désactivée. La connexion administrateur est possible à partir de toute machine sans contrôle.
- Mot de passe (de l'enseignant-administrateur) est le mot de passe administrateur du groupement. Il donne accès aux données des étudiants (log de connexion, notes, éventuellement adresse électronique).
- Mot de passe (du groupement de classes) est le mot de passe qui sera demandé à vos collègues lors de leur inscription au groupement avec le statut enseignant. Vos collègues pourront créer des classes individuelles dans votre groupement. Ils en seront administrateurs. Ce mot de passe ne doit pas être diffusé aux élèves.
Choisir le type d'authentification
Le choix du type d'authentification doit être fait avant toute inscription de participants. Par défaut, l'authentification des participants est gérée par le serveur WIMS. Il est également possible de choisir une authentification externe, la plus simple étant l'authentification CAS.- Authentification Wims
- Procédure souple et accessible à tous, permettant d'inscrire un participant quel que soit son statut.
- L'identifiant et le mot de passe d'un participant sont choisis par l'enseignant ou le participant.
- L'identifiant et le mot de passe d'un participant sont spécifiques à une classe et la base de données de ces informations est gérée par WIMS.
- Authentification CAS (Central Authentication Service)
- Cette procédure permet d'utiliser une même authentification pour plusieurs sites (environnement Single Sign On (SSO)).
- Cette authentification est utilisable si tous les participants de la classe ont accès à un ENT (environnement numérique de travail) utilisant ce type d'authentification.
- Cette authentification est plus sécurisée que l'authentification WIMS
- Une fois authentifié sur le site WEB de l'ENT, un participant n'a pas besoin de s'identifier à nouveau pour accéder à sa classe.
- L'enseignant doit s'adresser au responsable de l'ENT pour obtenir l'adresse url de l'authentification et demander que le serveur WIMS puisse interroger le serveur CAS.
NB : on peut coupler l'authentification CAS avec une identification par un annuaire LDAP (Lightweight Directory Access Protocol) afin que les identifiants (nom, prénom, ...) soient remplis automatiquement. Cela nécessite que le serveur WIMS ait l'autorisation d'interroger l'annuaire de l'établissement (à vérifier auprès du service informatique de l'établissement).
Il existe d'autres possibilités détaillées dans l'aide de la page où l'on configure l'authentification.
Accès à la page de configuration de l'authentification
La page de configuration de l'authentification est accessible dans le menu Configuration, lien Configuration/Maintenance puis Authentification de votre classe, de votre groupement de classes ou de votre l'établissement.NB : l'enregistrement définitif des paramètres de configuration est effectif après avoir cliqué sur le bouton en dessous du formulaire.
Entrer dans une classe comme enseignant
Classe individuelle
Vous entrez comme administrateur dans votre classe individuelle via le menu Classes virtuelles, lien Zone enseignants, en cliquant sur le bouton en face du nom de votre classe; vous devrez donner votre mot de passe.Dès que le nombre de classes devient trop important sur le serveur, la liste n'est plus affichée. Il convient alors de rechercher la classe à l'aide d'un mot-clé : un terme contenu dans le nom de la classe ou le nom du responsable. Le nom de votre classe individuelle apparaitra dans le tableau intitulé Classes indépendantes.
Classe individuelle d'un groupement de classes
Vous entrez comme enseignant dans le groupement de classes via le menu Classes virtuelles, lien Zone enseignants, en cliquant sur le bouton en face du nom du groupement. Le nom de votre groupement apparaitra dans le tableau intitulé Etablissements et groupements de classes.Les liens vers les classes dont vous êtes administrateur sont affichés sur la page d'accueil du groupement et repérés par des cadres bleus. Les autres liens ne sont pas affichés.
Cours, classe ou programme dans un établissement
Cours, classe ou programme dans un établissement
Vous entrez comme enseignant dans un établissement via le menu Classes virtuelles, lien Zone enseignants, Zone enseignants, en cliquant sur le bouton en face du nom du l'établissement. Le nom de votre établissement apparaîtra dans le tableau intitulé Etablissements et groupements de classes. Sur certains serveurs, les établissements sont aussi accessibles sur l'accueil WIMS.
Les liens vers les cours, les classes et les programmes dont vous êtes administrateur sont affichés sur la page d'accueil de l'établissement et repérés respectivement par des cours : cadres violets, des classes : cadres bleus ou des programmes : cadres verts.
- Les ressources sont installées dans le programme. Elles peuvent être préparées dans la zone test puis importées dans le programme.
- Les étudiants sont inscrits dans une classe par promo ou par groupe de TD.
- L'espace de travail pour les étudiants et de suivi par les enseignants est le cours. C'est l'espace de rencontre d'un programme et d'une classe. On y trouve les notes et les statistiques d'activité ainsi que les outils de communication.
Sauvegarde et restauration de la classe
L'accès aux fonctions de sauvegarde et restauration d'une classe, d'un groupement de classe ou d'un établissement est accessible à partir Config/maintenance puis Configuration.
Sauvegarde
La sauvegarde d'une classe crée une archive contenant tout ou partie des éléments de la classe.Restauration
La restauration d'une classe permet, lors de la création d'une nouvelle classe, de déposer les éléments
d'une sauvegarde dans la nouvelle classe. Il est possible de faire une restauration sélective.
Configuration et maintenance d'une classe
L'ensemble des fonctions de maintenance d'une classe, d'un groupement de classe ou d'un établissement est accessible à partir Config/maintenance > Configuration.
Voici les principaux liens pour la configuration d'une classe.
- Le lien Authentification affiche la page de configuration des modalités d'authentification des participants
pour la classe, le groupement de classes ou l'établissement (Cf
Choisir le type d'authentification
).
NB : La configuration de l'authentification doit se faire avant l'inscription des participants. - Le lien Apparence permet de modifier le style des pages de la classe comme les couleurs, d'ajouter un logo ...
- Le lien Configuration globale permet de modifier les paramètres de la classe entrés lors de sa création
et certains paramètres concernant notamment les feuilles d'exercices, les examens et les conditions d'accès à la classe.
Les points importants de la page de configuration globale- Les postes sûrs
- La date d'expiration de la classe
- Le nombre d'examens enregistrés
- Le nombre maximum d'exercices que pourront enregistrer les élèves
- Autoriser les participants à désactiver les scores
- Titre des exercices OEF pour les élèves
- Le lien Classes voisines permet de configurer votre classe afin de partager des ressources avec d'autres classes (Cf Déclarer deux classes comme voisines et Importer des ressources d'une classe voisine ).
Autres liens pour la maintenance d'une classe
- Le lien Liens de connexion affiche les liens de connexion qui permettent d'accéder directement à votre classe en tant qu'enseignant/administrateur ou élève (Cf Création d'une classe virtuelle individuelle )
- Le lien Gestion de sécurité affiche le formulaire de changement de mots de passe.
Pour les établissements
Chaque zone d'un établissement dispose d'un menu Config/maintenance comme dans une classe individuelle.
La sauvegarde d'une zone programme permet de sauvegarder les ressources pédagogiques. La sauvegarde d'une zone cours permet de conserver en plus les activités des participants.
La restauration d'une sauvegarde d'une zone programme de l'année n se fait en général dans la zone de test associée à la zone programme de l'année n+1 si on souhaite pouvoir modifier ses ressources avant de les rendre visible aux participants.
NB L'authentification des participants est définie une fois pour toute par l'administrateur de l'établissement au niveau de la page de configuration du portail de l'établissement.Entrée des étudiants
Voir la copie d'écran du formulaire d'inscription
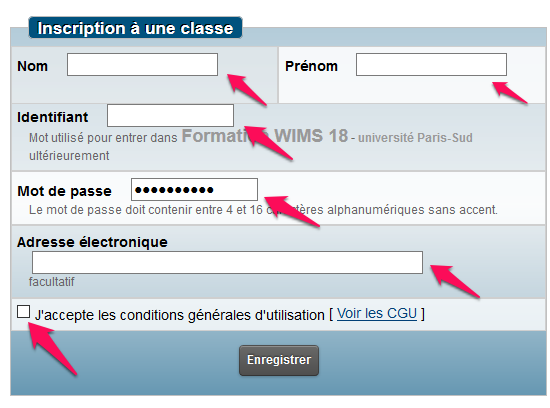
Après acceptation des conditions d'utilisation et validation des données précédentes, une page apparaît qui redemande la saisie du mot de passe personnel de l'élève